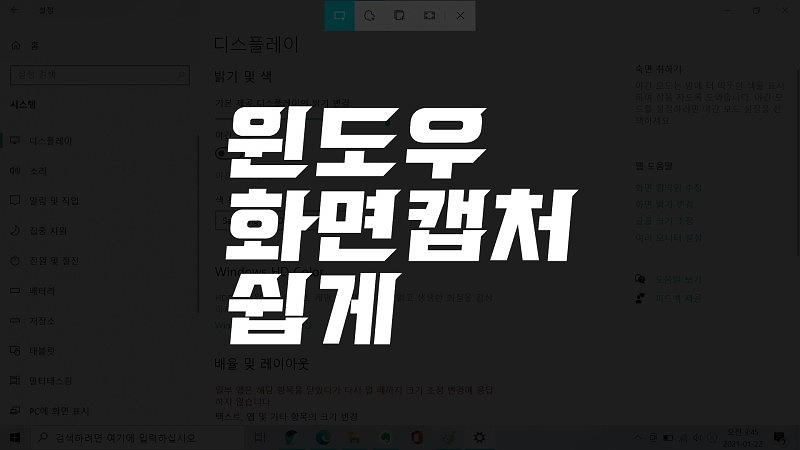
컴퓨터 화면캡쳐 프로그램 어떻게 하고 계세요?블로그에서 컴퓨터 팁을 글하다보면 현컨디션를 설명 진즉지로 활용하는 경우가 많어요.. 그렇다보니 여러 프로그램들을 활용해 조금더 빠르고 간편하게 실행을 시도해볼게요. 그렇지만 그런 유틸리티마다 저마다 특징과 나쁘지않은점은 굉장히 다양그렇지만 적응의 문제더군요. 결국은 윈도우 캡처도구를 이용하고 있는 제모습을 찾게 되요나쁘지않은 컴퓨터 화면캡쳐 프로그램들이 많이 나와있지만 단축키와 윈도우에서 제공하는 기본프로그램만 가지고도 꾀나 빠르고 심플하게 작업이 가능해요. 아 맞네요 그림판도 필요해요. 무엇보다 리소스를 덜차지하기 때문 에 깃털처럼 가볍다는게 넓은 나쁘지않은점에요..
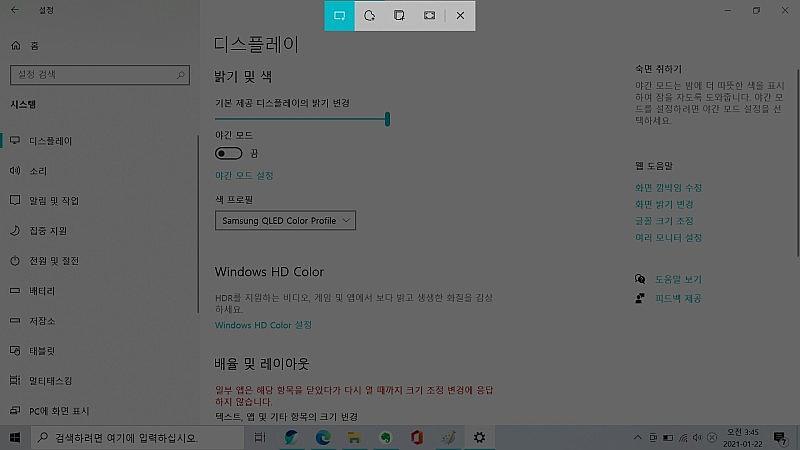
첫번째 수단 단축키!윈도우 캡처도구는 몸소 실행하는 방도을 많이 이용하고 계실것 같어요.. 그러나 저는 이렇게 단축 키를 이용해 대응하고 있어요.. 제 윈도우 화면을 캡쳐하고 있는 상황인데요. 단축키는 아래를 참고해주세요. 화면 상단에 네가지 기능을 제공해줌을 알게 해주네요. 물론 컴퓨터 화면캡쳐 프로그램에 비해 기능이 많이 제약적이기는 그러나 앞서 말씀드린대로 저사양에서도 무리를 주지 않어요.. 단축키 Window키+Shift+S블로그나 문서 작성에 필요한 진작지들을 지금 화면에서 찾고자 했었으면 추천드려요. 사각형, 자유형, 창, 전체 에요.. 전체 화면을 진작지로 만든다면 키보드의 PrtSc 키가 좀더 빠른 단축키가 되겠네요.

진작지를 클립보드에 담았다면 이렇게 그림판에 붙여넣고 진작지로 저장할 수 있을 수 있다!. 단축키를 활용했기 때문 에 캡처도구처럼 바로 진작지로 저장할 수 없기 때문 에 그림판에 붙여넣고 진작지로 담어요..
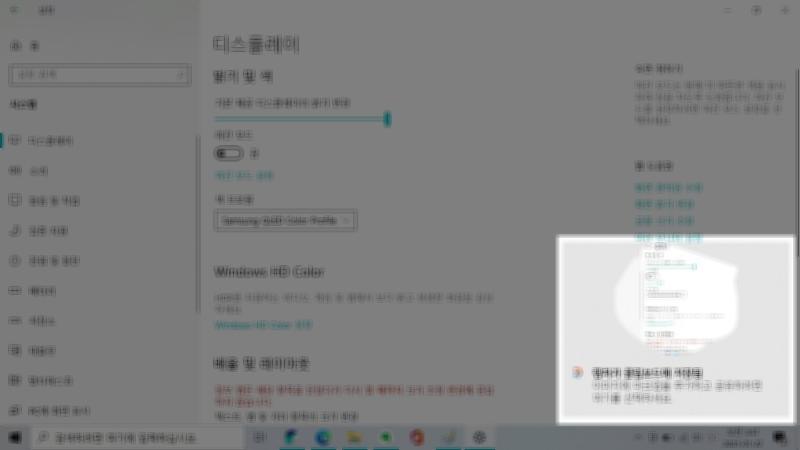
단축키를 이용한 캡처도구는 클립보드에 담깁니다. 복사 붙여넣기와 동일하다고 보면 되죠컴퓨터 화면캡쳐 프로그램들이 단축키 활용이나 이용중인 창에 대해 담는 동작은 기본적으로 제공해요. 다만 저마다 특징이 있지만 그만큼 쓰지 않는 기능들이 많아 자주 이용하는 기능은 몇가지로 추려집니다. 단축키를 이용한 캡처도구에서도 자유형 캡쳐 기능을 제공해요. 다만 저는 잘 활용하지 않는데요.. 사실 깔끔하지는 않더군요. 특별한 경우들에는 종종 이용되어 지니 알고 있으면 나쁘지않을 팁에요..
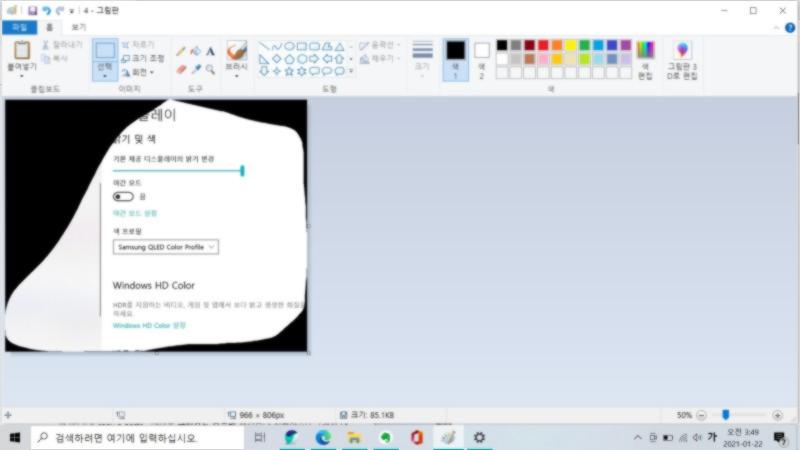
두번째 수단 캡처도구 찾기보조프로그램에 터줏대감격인 컴퓨터 화면캡쳐 프로그램에요.. 물론 새롭게기능의 유혹으로 잠시 다른 프로그램을 설치하고 이용경험을 그렇지만 결국은 돌아온다는 그것이죠. 저는 윈도우 검색에서 '캡' 글자만 넣고 찾아주는 결과에서 이용하곤해요.
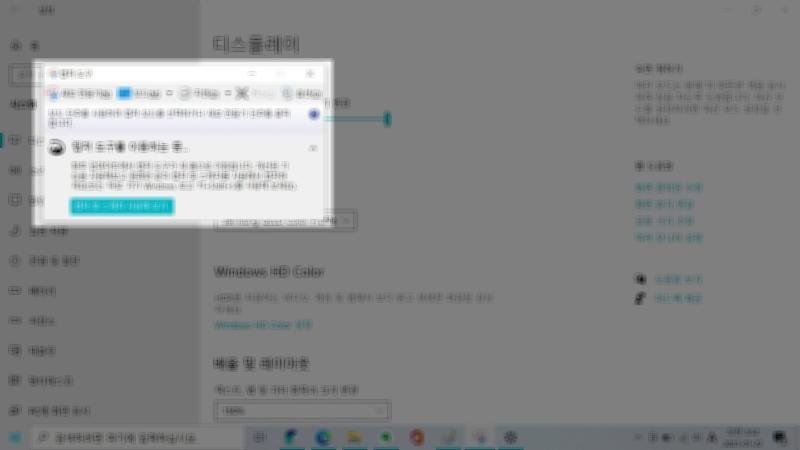
저장 기능단축키로 보았던 자유형, 사각형, 창, 전체화면 기능이 동일해요. 다만 차이점이라고 한다면 캡처후에 바로 저장이 할수있다는 점이 다르죠. 그림판을 띄울 필요도 없고 바로 저장 가능해요. 그렇지만 십중팔구 약간의 편집이 필요한 경우가 많아 그림판은 찰떡 캐미로 따라 다닙니다.
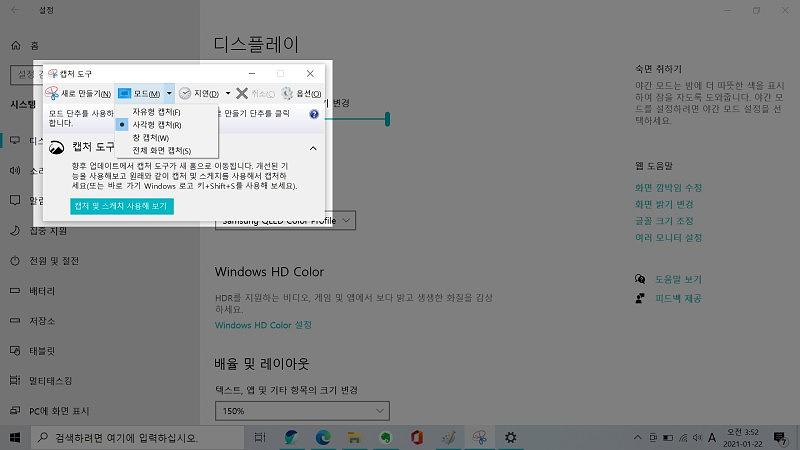
창을 담아내는 빠른 방식주로 화면 전체를 담는 작업들이 블로그에는 잦어요.. 컴퓨터 화면 자체를 설명자료로 많이 이용하거든요. 요번 글도 그러하네요. 혹은하나 창캡처가 많이 이용되요. 아래처럼 화면전체가 아닌 지금 실행중인 창만을 깔끔하게 담아낼 수 있는데요.. 물론 전체화면 담고 잘라서 만들 수도 있겠지만 속도와 깔끔함에서는 창 캡처가 제일 나은 수단이겠죠.

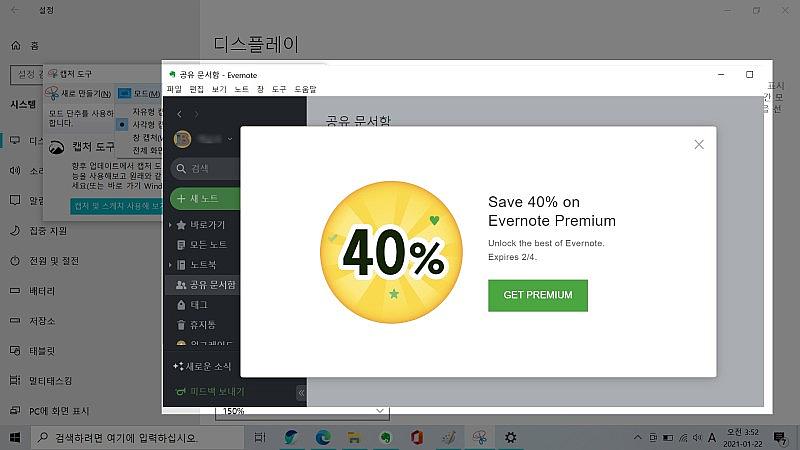
캡처도구에서는 창 메뉴를 이용하시면 되요. 물론 단축키를 이용한 첫번째 방도도 동일해요. 마우스를 활용해 필요한 창을 선택한다면 되요. 다만 지금 이용중인 창을 담고 싶다면 Alt+PrtSc 단축키를 활용해보세요. 연습되면 이보다 빠르고 편할 수는 없거든요.
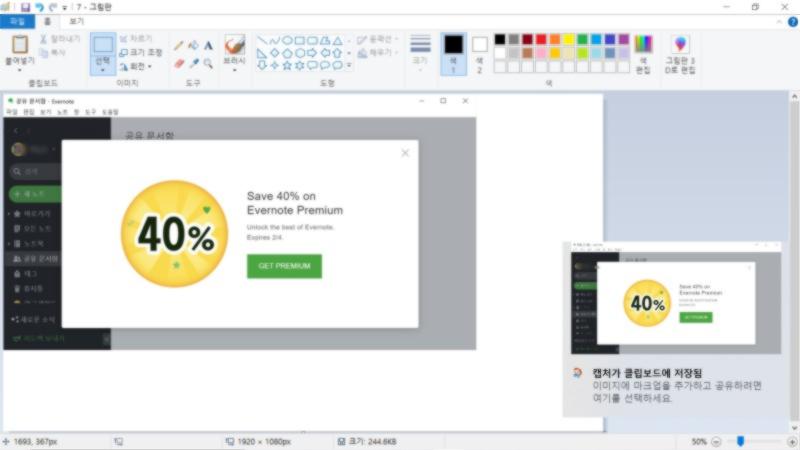
금일은 알만한 분은 다 아실 수 있겠지만 컴퓨터 화면캡쳐 프로그램 멀리서 찾지 않고 가까운 윈도우 기본 제공 프로그램을 이용하는 방도과 단축키를 설명해드렸어요.. 간략그러나 리소스 덜먹고 쉽고 빠릅니다. 물론 캡처도구 처럼 새롭게 유틸리티들이 계속 업그레이드 되긴해요만 단순작업에는 단순한 프로그램이 빠르고 편리하기에 결국 돌아오게 되더군요. 윈도우에서 작업 즉시 해보시면 어떨까요?